No HDMI sound is a relatively common audio problem that I have faced a lot of times. Usually, it looks like this: I connect my laptop to a TV using HDMI, for example, to watch a movie, but there is only a picture and no sound. Such a problem can be pretty annoying. That is why it is essential to know how to solve it as quickly and efficiently as possible.
If you also faced such a problem, it is simple enough to fix, so I will tell you how in this article. The main thing is not in a hurry; haphazardly pulling wires and changing settings is unlikely to help you, and sometimes it may even make things worse.
Read also:
- How to Split Screen on Samsung Smart TV
- How to fix no sound on computer speakers
- How to use a dual-screen on your laptop
How to solve the problem with sound using HDMI
Today’s TVs offer quite a wide range of different features. You can use Smart TV to watch your favorite shows and movies. In addition, all TVs are equipped with different ports for connecting them to e.g. cable TV, connecting to various external equipment, and of course, no modern TV is without an HDMI connector.
HDMI has long been the standard for transmitting pictures from your device to various TVs, monitors, and the like. It is very convenient because, with one connector in most devices, you can connect them and transmit the signal between them. In addition, using this port to the TV, you can connect different set-top boxes and similar equipment.
Even though HDMI has been in use for quite some time, there may still be some problems. In particular, this port is often used to connect laptops to TV. In this case, users may sometimes run into problems with no sound on the TV or a problem with a complete absence of an HDMI signal on the TV. There are some simple ways to help you solve this problem, which will be helpful to know for everyone who uses this method of connecting the laptop to the TV.
Analyze the problem with HDMI sound first
This may sound strange, but you must consider what has changed since the last connection (if everything was OK before). Here’s what you should pay attention to:
- You have updated the operating system on your laptop.
- You changed your HDMI cable.
- You have a new laptop.
- You have changed the settings.
Once you understand what has changed, it will be much easier to fix the problem because you can discard some options immediately. You should understand that this problem can have several causes, so if you find the cause, it will make it much easier to find a solution.
How to fix HDMI sound problems on your laptop – start with these steps
So, let’s briefly describe your situation – you’ve connected your laptop to a TV or any other output device, and there’s an image but no sound.
If you haven’t changed anything, the easiest thing to do is to disconnect and reconnect the HDMI cable to the laptop. If there is no sound, try disconnecting and reconnecting the HDMI cable. Very often, the TV and laptop may not synchronize for sound transmission for the first time, so even this simple action can help to solve the problem.
The reasons why this problem may occur are relatively trivial – for example, the sound settings in your laptop and TV. Modern operating systems are adaptive; they determine the sound output when the devices are connected. Sometimes, something goes wrong, and the automatic detection doesn’t work the first time, so simple reconnecting may solve your problem.
If this doesn’t solve the problem, the problem is more profound, and we should find a solution.
For example, if you’re using a new HDMI cable, then test it on other devices. Usually, a new cable is very rarely faulty. However, there is that possibility, so it’s worth checking. You should also ensure that your cable is not too long and the signal can be stably transmitted to the TV.
If everything is okay with the HDMI cable, then go further.
If you changed your TV or laptop settings, check what you changed first. Also, one of the solutions to the problem can be to replace your HDMI cable with a DP to HDMI cable.
Check your HDMI connection
In my opinion, this check is ineffective; if the computer detects the device connected to it and broadcasts the image, then the sound should usually be output. But you can also check the connected devices.
To do this, do the following:
- Connect the laptop to the TV or monitor with an HDMI cable.
- Right-click on the speaker icon at the bottom right of the Windows bottom bar to open the popup menu.
- Select “Open sound settings.”
- Look at the Output section in the new window, and your TV or monitor should be available. The sound output method should be selected automatically. If not, select your TV or monitor in the Select Open sound settings menu, and the first menu will select your sound output device.
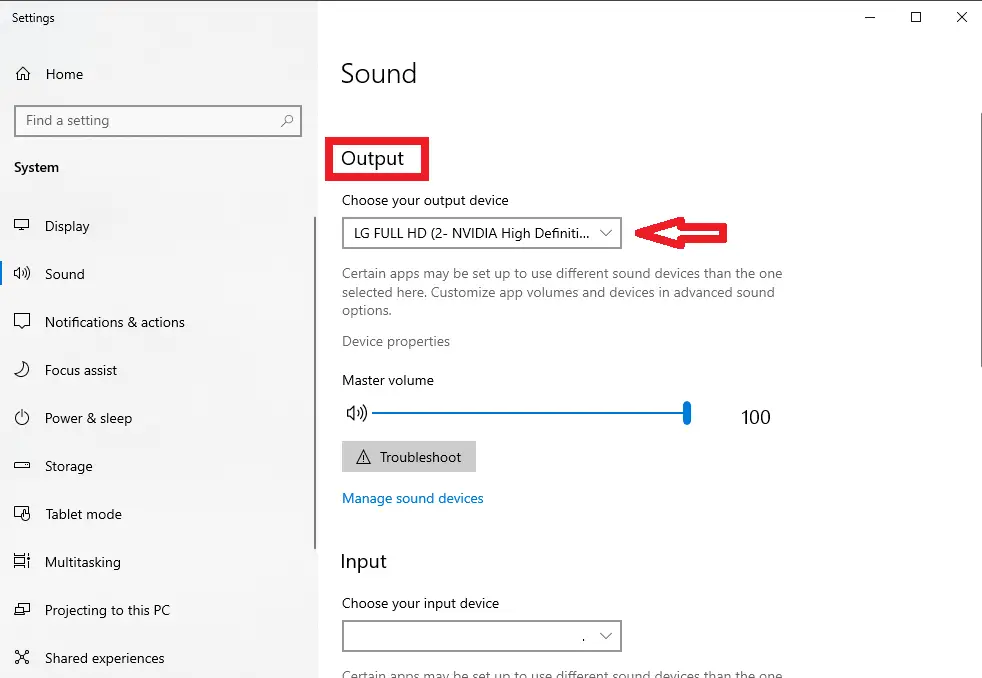
Perhaps the problem was simply that your TV or monitor was not selected as a sound output method on your laptop. In that case, you just need to change the setting manually, and everything will work.
Read also:
- How to connect Samsung Soundbar to Samsung TV
- How to download the Netflix app on your laptop
- How to fix Windows 10 sound speaker icon missing from the taskbar
How to solve no HDMI sound on a laptop
If your computer has had an operating system update, especially on Windows, you may face sound problems. The reason is that Windows OS may be installed on various laptops, so it has universal sound card drivers for easy setup, but they can be a problem. The universal driver may not fully fit the specific sound card on the laptop.
In this case, you need to reinstall the sound card drivers.
There is usually no such problem on a Mac since the software and hardware are made by one company so, which guarantees the stability of the whole system.
To install the drivers, you should do the following:
- Download drivers from the manufacturer’s official website of your laptop or sound card. You can simply run the driver installation if the drivers are built into a self-installing shell. If the drivers aren’t self-installing, do the following:
- Press the WIN key on your keyboard and the X key (win+X) simultaneously. The WIN key may say WIN or have the Windows logo on it.
In the pop-up menu that appears, choose Device Manager.
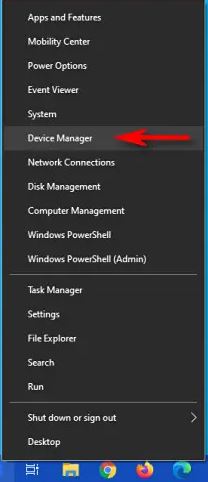
- In Device Manager, choose Sound, video, and game controllers. You will see several available devices.
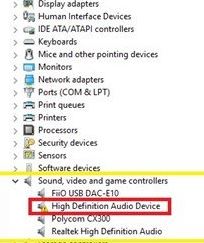
- Select the audio device, and right-click to open the popup menu. Click on update the driver.
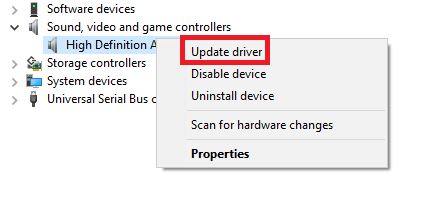
- You will see two options: auto-update or choose drivers on your computer.
- You should choose to find the drivers on your computer.
- After reinstalling the drivers, check how the sound works.
In most cases, the above steps will fix the problem.


